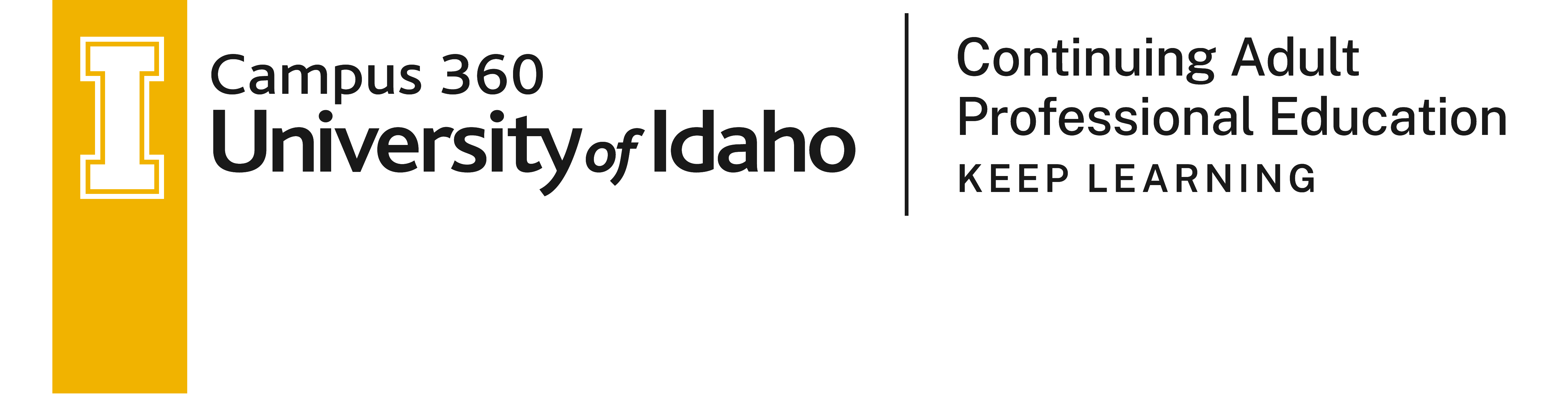Accessible Courses
EXPAND VIDEO TABLE OF CONTENT (9 min)
- Accessibility Checkers - 0:45 Open in New Window
- Headings - 2:35 Open in New Window
- Images - 3:04 Open in New Window
- Links - 4:16 Open in New Window
- Color - 4:35 Open in New Window
- Lists - 5:03 Open in New Window
- Video & Audio - 5:23 Open in New Window
- Documents - 5:51 Open in New Window
- OCR in ALLY - 7:23 Open in New Window
VIDEO RESOURCES
Accessibility Guideline Specifications
 In 2024 the Department of Justice has issued a rule that requires all web content and mobile apps from state and local governments to meet Web Content Accessibility Guidelines (WCAG) 2.1, Level AA standards.
In 2024 the Department of Justice has issued a rule that requires all web content and mobile apps from state and local governments to meet Web Content Accessibility Guidelines (WCAG) 2.1, Level AA standards.
For a simpler explanation of these requirements, visit Accessible.org's page on Understanding WCAG 2.1 AA for ADA Title II Compliance.
Are there exceptions to the new rule? There are, but those exceptions require that the content is not needed to "apply for, gain access to, or participate in the public entity's services, programs, or activities."
Compliance Deadline: April 24, 2026
Below you'll find guidance on fixing the most common accessibility issues within your course websites and documents.
Common Accessibility Fixes
Accessibility Checkers (click to expand)
Accessibility checkers provide a quick indication of potential problems that you can fix in your course or website. Keep in mind that there are many accessibility issues that cannot yet be identified by an automated checker. The rest of this document covers those issues.
Web Content Accessibility Checkers
- Ally's Accessibility Report: Automatically scans course content for accessibility issues and provides guidance to instructors.
- CANVAS Accessibility Checker: Built-in Rich Content Editor accessibility checker for common issues.
- WAVE by WebAIM: Web accessibility evaluation tool with browser extension.
Document Accessibility Checkers
- Ally's Accessibility Report: Scans course document files for accessibility issues.
- Microsoft Accessibility Checker: Reviews documents and presentations for accessibility issues.
- Adobe Acrobat Accessibility Checker: Analyzes PDF files for compliance with accessibility standards.
- PDF Accessibility checker by Grackle Go: Browser-based tool for scanning PDFs.
HTML (click to expand)
Headings (H1, H2, H3, etc.)
- Canvas pages already have an H1 tag, so your first heading should be H2, and follow sequentially as needed for your content structure.
- Empty headings are still read by screenreaders, so don't use them to create visual space.
- Fake headings (bold only) will be missed by screen readers, so don't use them.
- Headings should have some content below them that is relavent to the heading.
- Heading order should be logical.
MORE: Heading information by WebAIM
Descriptive Links
- Avoid uninformative link phrases (e.g., click here).
- Avoid using raw URLs as links. Use informative text and hyperlink that instead.
MORE: Link Text information by WebAIM
Color
- Ensure that the contrast between text and background is distinct. Use the Contrast Checker by WebAIM to confirm your contrast ratio's are at least 4.5:1.
- Ensure that your content does not require color vision.
MORE: Contrast and Color Accessibility information by WebAIM
Lists
- List structure should be used wherever a logical list is present.
- Don't create "fake lists" that don't include proper HTML structure.
MORE: List information by WebAIM
Tables
- Avoid using Tables for "layout".
- Ensure that data tables are scoped with proper heading syntax and captions.
- If you must use a table, keep the stucture simple. No merged cells.
MORE: Table information by WebAIM
Clean HTML code
- W3C HTML Validator is free and helpful for finding errors in your syntax.
- HTML Washer strips out styles and other tags so you have clean HTML.
- CANVAS Clear Formatting feature within the "Rich Text Editor" strips out some tags to help clean HTML.
CANVAS (click to expand)
ALLY Accessibility Checker
- The inline Ally HTML Accessibility Tool is located above the rich text editor.
- The Ally Course Accessibility Report is accessed through each CANVAS course menu.
- NEW FEATURE: Ally can OCR scanned PDF documents!
MORE: ALLY Instructor Guide
CANVAS Built-in Accessibility Checker
- The Rich Content Editor Accessibility Checker is located below the text editor.
MORE: How do I use the Accessibility Checker in the Rich Content Editor?
CANVAS Module Layout
- Use unique, simple naming conventions. Be consistent.
- Simplify navigation where possible.
- Use Text Header and indention to improve readability by creating a hierarchical structure.
MORE: Mastering Modules: A Guide to Organizing Your Content in Canvas
Equations and Logical Expressions
- Use the Equation Editor in the Rich Content Editor to add math and chemical expressions.
- If you must post an image of your equation, include a full text equivalent of the equation image.
MORE: Equation Editor in the Rich Content Editor
Alternative Formats
- Ally's built-in Alternative Format feature allows you and your students to transform content into a variety of formats.
- You may disable Alternative Formats on a particular file if needed.
MORE: Ally Alternative Formats
"CLEAN" Course Copy
Performing a "CLEAN" COURSE COPY will greatly benefit you when attempting to use the ALLY accessibility reporting tools. Submit a support request to clean out unused files.
- EXPORT course package
- DOWNLOAD course package
- RESET course content
- IMPORT course package (include only files "in use")
Images (click to expand)
- Informative images: Short description conveying the essential information.
- Decorative images: Provide a null text alternative (
alt=""). - Functional images: Text alternative should describe the functionality.
- Images of text: Avoid text in images; if used, alt text should contain the same words.
- Complex images: Provide a complete text equivalent of the data or information.
- Groups of images: Text alternative for one image should convey the information for the entire group.
SOURCE: W3 Image Tutorial
Video (click to expand)
Close Captions help users with Auditory Disabilities
- All video must provide closed caption transcripts.
- Upload or record video using Panopto Video within your CANVAS course to automatically generate captions.
- Auto-captions MUST be reviewed by a human.
Audio Descriptions help users with Visual Disabilities:
- All video that present information only visually must include audio descriptions.
MORE: Captions, Transcripts, and Audio Description information by WebAIM
PDF Document (click to expand)
Preferred Option
Could the document be delivered as HTML content? If so, convert it to a Canvas module page.
Common PDF Accessibility Fixes
- Run Adobe's PDF Acessibility Checker
Acrobat Pro > All Tools > Prepare for Accessibility > Check for Accessibility
- OCR Scanned Text
Acrobat Pro > All Tools > Scan & OCR > Recognize Text
- Add Tags
Acrobat Pro > All Tools > Prepare for Accessibility > Automatically tag PDF
- Set Document Title
Acrobat Pro > Menu > Document Properties > Description > Title
- Set Language
Acrobat Pro > Menu > Document Properties > Advanced > Language
- Add Alt Text to Images
Acrobat Pro > All Tools > Prepare for Accessibility > Add Alternate Text
- Set Reading Order
Acrobat Pro > All Tools > Prepare for Accessibility > Fix Reading Order
- Identify Form Fields
Acrobat Pro > All Tools > Prepare for Accessibility > Identify Form Fields / Auto tag form fields
- Color
Use Contrast Checker to confirm your colors have a 4.5:1 ratio minimum between foreground and background.
Ability to see specific color should not be required to understand the content. - Tables
Avoid tables for layout.
Add headers if data tables are required. - DO NOT "Print to PDF"
Do not save a PDF using Print feature. It strips accessibility features of the PDF.
Word Document (click to expand)
Preferred Option
Could the document be delivered as HTML content? If so, convert it to a Canvas module page.
Common WORD Accessibility Fixes
- Run Microsofts's Accessibility Checker
Microsoft Word > Review > Check Accessibility
- Built-in Headings and Styles
Microsoft Word > Review > Check Accessibility > Navigation
- ALT Text for Images
Microsoft Word > Review > Check Accessibility > Alt Text
- Reading Order
EDIT CONTENT: Microsoft Word > Home > Styles > Heading # (use logical order)
CHECK CONTENT: Microsoft Word > Review > Check Accessibility > Navigation Pane - Descriptive Links
No "click here", No RAW URLs (e.g., https://www.uidaho.edu/sample-raw-url.aspx). Add relavent descriptive text, then hyperlink the text.
- Color
Use Contrast Checker to confirm your colors have a 4.5:1 ratio minimum between foreground and background.
Ability to see specific color should not be required to understand the content. - Tables
Avoid tables for layout.
Add headers if data tables are required.
PowerPoint Document (click to expand)
Preferred Option
Could the document be delivered as HTML content? If so, convert it to a Canvas module page.
Common POWERPOINT Accessibility Fixes
- Run Microsofts's Accessibility Checker
PowerPoint > Review > Check Accessibility
- Slide Titles are Unique
Screen readers navigate using unique slide titles
- ALT Text for Images
PowerPoint > Review > Check Accessibility > Alt Text
- Reading Order
PowerPoint > Review > Check Accessibility > Reading Order Pane
- Descriptive Links
No "click here", No RAW URLs (e.g., https://www.uidaho.edu/sample-raw-url.aspx). Add relavent descriptive text, then hyperlink the text.
- Color
Use Contrast Checker to confirm your colors have a 4.5:1 ratio minimum between foreground and background.
Ability to see specific color should not be required to understand the content. - Tables
Avoid tables for layout.
Add headers if data tables are required. - Font Size
Use 18+ pt Font.
Recommended Accessibility Guidelines
- Ally Accessibility Checklist (PDF)
- CANVAS Accessibility Checklist
- How to Meet WCAG (Quick Reference filtered for WCAG 2.1 AA)
- WebAIM's WCAG 2 Checklist